AYUDA PARA PRINCIPIANTES DEL PHOTOSHOP!
 AYUDA PARA PRINCIPIANTES DEL PHOTOSHOP!
AYUDA PARA PRINCIPIANTES DEL PHOTOSHOP!
Aquí un listado con la mayoría de las preguntas y dudas frecuentes de muchos de los que se inician en esto del photoshop:
Herramientas Photoshop:
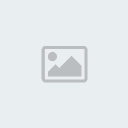
Tengo una imagen bastante chula, pero mira hacia el lado contrario al que quiero, y no sé darle la vuelta.
a) Imagen/Rotar lienzo/Voltear lienzo horizontalmente. Con esta opción, si tu documento tiene varias capas, todas se voltearan horizontalmente.
B) Y otra: Edición/Transformar/Voltear Horizontal Con esta otra opción, si tienes varias capas en tu documento, solo se te volteará horizontalmente aquella q tengas seleccionada.
He escrito algo con una fuente de texto, y al aplicarle un filtro o algo, me ha dicho noseque de rasterizar, y ya no puedo editar el texto ¿porque?
__________________________________________
Vale, resulta que el texto se puede poner en 2 formas. Como texto como tal, como si fuera el word (o parecido) La ventaja es que es editable, puede reescribir, y ademas te acepta estilos de capa, y efectos y tal...
O puedes "rasterizar" el texto. Esto es, tal y como esté convertiro en píxeles, de manera que pshop, ya no lo distinga de una capa normal pintada. Ya no lo podras editar, pero a cambio de esto, cualquier filtro o deformación o cualquier barrabasada que se te ocurra la podras aplicar, ya que es como una capa normal con una imagen normal. Para rasterizar un texto pulsa en su capa (que tiene una T) conel boton derecho, y pulsa "Rasterizar" en el menú contextual. Ojo, no hay marcha atras a este proceso, salvo que sea con CTRL+z o por la paleta Historia.
______________________________________________
Por mas que escribo, las fuentes me salen pixeladas y feas!!
Simplemente tienes que cambiar una cosilla en la barra de la herramienta de texto, que esta justo debajo de los menus: archivo, edicion, selecion, o arriba del todo, cuando seleccionas la herramienta texto.; buscar donde hay dos aes--> "aa" (antialias) al lado pone ninguno y cambiarlo por cualquiera de los otros valores que te deja.

_______________________________________________
No lo entiendo, he guardado mi firma, y al reabrirla, ya no tiene capas ni nada.
Bueno, esto es posible que se deba a que guardaste como JPG o como GIF... o cualquier otro formato que no almacena capas ni nada.
El formato NATIVO de photoshop, es el PSD. Antes de guardar tu flamante firma para subirla y enseñarnosla a todos, asegurate de guardar el PSD.
________________________________________
Ya controlo el tema del PSD, pero mi firma tiene bordes redondos, y siempre aparece un fondo de color blanco cuando la guardo para subirla...
Vale, esto puede deberse a que guardas en JPG o en cualquier otro formato que no acepta transparencia. Trata de guardar en GIF. Para guardar una imagen para web pulsa Alt+Ctrl+Shift+S.
Aqui te dejo una relacion de los formatos mas comunes de guardado:
PSD: Nativo de Pshop. Ocupa muchisimo, pero guarda toda la informacion que necesites (hasta audio ^^)
TIFF: Formato sin compresion, no tiene pérdida de información, y actualmente tambien es capaz de almacenar capas y ajustes.
JPG: Formato con compresion, es decir con pérdida. Es capaz de mostrar mas de 16 millones de colores, pero no admite transparencias.
GIF: Formato con compresion. Solo es capaz de mostrar 255 colores, y un solo nivel de transparencia. Es decir que los pixeles o son transparentes o no lo son. Admite animaciones.
PNG8: Similar al GIFF, aunque suele ocupar un poco menos. Sin animaciones.
PNG24: Muestra todos los colores del JPG, y admite 100 Niveles de Transparecia. Suele ocupar mas que los JPG o los GIF, y ademas algunos exploradores tienen problemas para mostrarlos, por eso, aunque sea el mejor formato, no se utiliza demasiado.
________________________________________
¿Como haceis esos fondos abstractos tan chulos?
Bueno, se suelen hacer con pinceles.
¿De donde me bajo pinceles y como los instalo?
En Deviantart tienes muchos pinceles para descargar, y se instalan en la carpeta por defecto
C:Archivos de programaAdobePhotoshop XXXAjustes preestablecidosPinceles
He aqui ademas un buen consejo con respecto a los pinceles:
1. Create una carpeta en tu disco duro q se llame "pinceles". Yo además los tengo clasificados según si son abstractos, tecnológicos, de filos....etc. Y ahí vas guardando todos los q te descargues.
2. Sigue el dibujillo, vete a la pestaña pinceles, clikea y dale a cargar pinceles. Se te abre una ventanita, busca la carpeta donde los guardes y le das a cargar.
________________________________________
No se porqué no me deja seleccionar los pinceles. Los veo en gris
Asegurate de que tienes selecionada una herramienta que admita pinceles, el brush (B), el borrador (e), las herramientas de sobre y subexposición (o)...
________________________________________
Por mas que selecciono un color, siempre me sale en gris!
Esto puede tratarse del modo del documento.
Cuando haces un documento nuevo, Photoshop siempre te pregunta sobre el tamaño, resolucion, modo, y color de fondo.
Asegurate de que en el modo pone RGB y no GrayScale
________________________________________
Mi firma al guardar en GIF siempre queda con unos residuos blancos, o con una rebaba blanca ¿porque?
Esto se debe a que el GIF solo admite una transparencia, y tu firma debe tener una sombra paralela o algun tipo de efecto, que incluye pixeles que no son del todo opacos, o puede que calases una selección y por lo tanto el relleno por los bordes sea semitransparente ¿Soluciones? enmascara ese efecto, bórralo, y asegurate de que los bordes de tu firma estan limpios de residuos.
Al guardar para web como GIF puedes decidir el color de fondo que tomarán los píxeles semitransparentes, (blanco por defecto) y disimularlo un poco aunque esto no suele funcionar demasiado bien.
________________________________________
¿Como puedo fundir una imagen con otra?
Bien, a esta pregunta hay un monton de respuestas.
Yo suelo recomendar usar las máscara de capa. ya que oculta sin borrar las zonas que tu quieras de una imagen.
No obstante, si no quieres complicarte demasiado la vida, trata de usar el borrador (E) con un pincel de tamaño grande, y con los bordes blandos.
________________________________________
[b]He estado probando los modos de fusión, y ahora no puedo hacer nada./B]
Asegurate de que los modos de fusion, sobre las capas, ya no estan seleccionados. Con ellos seleccionados hay opciones vedadas enb pshop. Si esta seleccionado aun, pulsa escape.
________________________________________
Intento aplicar un filtro, pero no me deja! me dice que el área está vacia
Bueno, esto depende de que filtro sea. Pero recuerda que algunos filtros requieren algo en la capa para poder ser aplicados, no te vale con una capa vacía. El destello o LensFlare es uno de ellos.
________________________________________
Al tratar de mover la capa Fondo, no me lo permite.
La 1ª capa de todo documento en photoshop esta protegida, con un candado. Puedes pintarla, o aplicarle filtros, pero no puedes moverla. Para quitarle el candado haz doble clic en la capa. No puedes tener un documento sin capas. Ha de haber una por lo menos.
________________________________________
Trato de pintar constantemente, pero no ocurre nada .
Esto puede ser por un monton de cosas. Pero asegurate de las siguientes:
1º tienes un color que no es el mismo sobre el que estas pintando:
2º El pincel es visible. el modo es normal, la opacidad es 100 y el flujo 100 tambien.
3º No tienes seleccionado nada. De otra manera solo pintaras en la selección. Pulsa CTRL+D para desseleccionar.
4º tienes seleccionado el pincel, no el borrador, ni el dedo, ni ninguna otra cosa.
________________________________________
De repente hay filtros y opciones que no estan disponibles Gracias Alza ^^
Pues esto puede ser debido a los bits de la imagen. Photoshop tiene problemas para gestionar imagenes a mas de 8 bits y restringe algunas opciones. Asegurate de que en Imagen > Modo esta puesto a RGB y esta en 8 bits por canal.
________________________________________
¿Como hago lineas o cuadraditos esos todos iguales?
Aunque hay manuales al respecto, debes saber que puedes definir tus propios patrones, y rellenar con ellos con el bote de pintura.
Tambien puedes definir pinceles propios, y formas personalizadas (Vectoriales)
Todas esas opciones estan en Edicion > Definir patron, o forma personalizada o pincel.
________________________________________
En la paleta de capas, arriba veo relleno y opacidad ¿Que diferencia hay entre uno y otro?
En una capa simple, la diferencia es ninguna. Pero si has metido un estilo de capa, como un trazo, o un bisel y relieve... al bajar la opacidad, bajas la opacidad de todo, pero si bajas el relleno... solo se lo bajas a los píxeles originales de la capa, dejando el trazo, o el bisel y relieve.
De esta manera, por ejemplo podeis hacer facilmente una banda de un color semitransparente con un trazo totalmente opaco, como en esta firma
Herramientas Photoshop:
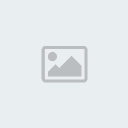
Tengo una imagen bastante chula, pero mira hacia el lado contrario al que quiero, y no sé darle la vuelta.
a) Imagen/Rotar lienzo/Voltear lienzo horizontalmente. Con esta opción, si tu documento tiene varias capas, todas se voltearan horizontalmente.
B) Y otra: Edición/Transformar/Voltear Horizontal Con esta otra opción, si tienes varias capas en tu documento, solo se te volteará horizontalmente aquella q tengas seleccionada.
He escrito algo con una fuente de texto, y al aplicarle un filtro o algo, me ha dicho noseque de rasterizar, y ya no puedo editar el texto ¿porque?
__________________________________________
Vale, resulta que el texto se puede poner en 2 formas. Como texto como tal, como si fuera el word (o parecido) La ventaja es que es editable, puede reescribir, y ademas te acepta estilos de capa, y efectos y tal...
O puedes "rasterizar" el texto. Esto es, tal y como esté convertiro en píxeles, de manera que pshop, ya no lo distinga de una capa normal pintada. Ya no lo podras editar, pero a cambio de esto, cualquier filtro o deformación o cualquier barrabasada que se te ocurra la podras aplicar, ya que es como una capa normal con una imagen normal. Para rasterizar un texto pulsa en su capa (que tiene una T) conel boton derecho, y pulsa "Rasterizar" en el menú contextual. Ojo, no hay marcha atras a este proceso, salvo que sea con CTRL+z o por la paleta Historia.
______________________________________________
Por mas que escribo, las fuentes me salen pixeladas y feas!!
Simplemente tienes que cambiar una cosilla en la barra de la herramienta de texto, que esta justo debajo de los menus: archivo, edicion, selecion, o arriba del todo, cuando seleccionas la herramienta texto.; buscar donde hay dos aes--> "aa" (antialias) al lado pone ninguno y cambiarlo por cualquiera de los otros valores que te deja.

_______________________________________________
No lo entiendo, he guardado mi firma, y al reabrirla, ya no tiene capas ni nada.
Bueno, esto es posible que se deba a que guardaste como JPG o como GIF... o cualquier otro formato que no almacena capas ni nada.
El formato NATIVO de photoshop, es el PSD. Antes de guardar tu flamante firma para subirla y enseñarnosla a todos, asegurate de guardar el PSD.
________________________________________
Ya controlo el tema del PSD, pero mi firma tiene bordes redondos, y siempre aparece un fondo de color blanco cuando la guardo para subirla...
Vale, esto puede deberse a que guardas en JPG o en cualquier otro formato que no acepta transparencia. Trata de guardar en GIF. Para guardar una imagen para web pulsa Alt+Ctrl+Shift+S.
Aqui te dejo una relacion de los formatos mas comunes de guardado:
PSD: Nativo de Pshop. Ocupa muchisimo, pero guarda toda la informacion que necesites (hasta audio ^^)
TIFF: Formato sin compresion, no tiene pérdida de información, y actualmente tambien es capaz de almacenar capas y ajustes.
JPG: Formato con compresion, es decir con pérdida. Es capaz de mostrar mas de 16 millones de colores, pero no admite transparencias.
GIF: Formato con compresion. Solo es capaz de mostrar 255 colores, y un solo nivel de transparencia. Es decir que los pixeles o son transparentes o no lo son. Admite animaciones.
PNG8: Similar al GIFF, aunque suele ocupar un poco menos. Sin animaciones.
PNG24: Muestra todos los colores del JPG, y admite 100 Niveles de Transparecia. Suele ocupar mas que los JPG o los GIF, y ademas algunos exploradores tienen problemas para mostrarlos, por eso, aunque sea el mejor formato, no se utiliza demasiado.
________________________________________
¿Como haceis esos fondos abstractos tan chulos?
Bueno, se suelen hacer con pinceles.
¿De donde me bajo pinceles y como los instalo?
En Deviantart tienes muchos pinceles para descargar, y se instalan en la carpeta por defecto
C:Archivos de programaAdobePhotoshop XXXAjustes preestablecidosPinceles
He aqui ademas un buen consejo con respecto a los pinceles:
1. Create una carpeta en tu disco duro q se llame "pinceles". Yo además los tengo clasificados según si son abstractos, tecnológicos, de filos....etc. Y ahí vas guardando todos los q te descargues.
2. Sigue el dibujillo, vete a la pestaña pinceles, clikea y dale a cargar pinceles. Se te abre una ventanita, busca la carpeta donde los guardes y le das a cargar.
________________________________________
No se porqué no me deja seleccionar los pinceles. Los veo en gris
Asegurate de que tienes selecionada una herramienta que admita pinceles, el brush (B), el borrador (e), las herramientas de sobre y subexposición (o)...
________________________________________
Por mas que selecciono un color, siempre me sale en gris!
Esto puede tratarse del modo del documento.
Cuando haces un documento nuevo, Photoshop siempre te pregunta sobre el tamaño, resolucion, modo, y color de fondo.
Asegurate de que en el modo pone RGB y no GrayScale
________________________________________
Mi firma al guardar en GIF siempre queda con unos residuos blancos, o con una rebaba blanca ¿porque?
Esto se debe a que el GIF solo admite una transparencia, y tu firma debe tener una sombra paralela o algun tipo de efecto, que incluye pixeles que no son del todo opacos, o puede que calases una selección y por lo tanto el relleno por los bordes sea semitransparente ¿Soluciones? enmascara ese efecto, bórralo, y asegurate de que los bordes de tu firma estan limpios de residuos.
Al guardar para web como GIF puedes decidir el color de fondo que tomarán los píxeles semitransparentes, (blanco por defecto) y disimularlo un poco aunque esto no suele funcionar demasiado bien.
________________________________________
¿Como puedo fundir una imagen con otra?
Bien, a esta pregunta hay un monton de respuestas.
Yo suelo recomendar usar las máscara de capa. ya que oculta sin borrar las zonas que tu quieras de una imagen.
No obstante, si no quieres complicarte demasiado la vida, trata de usar el borrador (E) con un pincel de tamaño grande, y con los bordes blandos.
________________________________________
[b]He estado probando los modos de fusión, y ahora no puedo hacer nada./B]
Asegurate de que los modos de fusion, sobre las capas, ya no estan seleccionados. Con ellos seleccionados hay opciones vedadas enb pshop. Si esta seleccionado aun, pulsa escape.
________________________________________
Intento aplicar un filtro, pero no me deja! me dice que el área está vacia
Bueno, esto depende de que filtro sea. Pero recuerda que algunos filtros requieren algo en la capa para poder ser aplicados, no te vale con una capa vacía. El destello o LensFlare es uno de ellos.
________________________________________
Al tratar de mover la capa Fondo, no me lo permite.
La 1ª capa de todo documento en photoshop esta protegida, con un candado. Puedes pintarla, o aplicarle filtros, pero no puedes moverla. Para quitarle el candado haz doble clic en la capa. No puedes tener un documento sin capas. Ha de haber una por lo menos.
________________________________________
Trato de pintar constantemente, pero no ocurre nada .
Esto puede ser por un monton de cosas. Pero asegurate de las siguientes:
1º tienes un color que no es el mismo sobre el que estas pintando:
2º El pincel es visible. el modo es normal, la opacidad es 100 y el flujo 100 tambien.
3º No tienes seleccionado nada. De otra manera solo pintaras en la selección. Pulsa CTRL+D para desseleccionar.
4º tienes seleccionado el pincel, no el borrador, ni el dedo, ni ninguna otra cosa.
________________________________________
De repente hay filtros y opciones que no estan disponibles Gracias Alza ^^
Pues esto puede ser debido a los bits de la imagen. Photoshop tiene problemas para gestionar imagenes a mas de 8 bits y restringe algunas opciones. Asegurate de que en Imagen > Modo esta puesto a RGB y esta en 8 bits por canal.
________________________________________
¿Como hago lineas o cuadraditos esos todos iguales?
Aunque hay manuales al respecto, debes saber que puedes definir tus propios patrones, y rellenar con ellos con el bote de pintura.
Tambien puedes definir pinceles propios, y formas personalizadas (Vectoriales)
Todas esas opciones estan en Edicion > Definir patron, o forma personalizada o pincel.
________________________________________
En la paleta de capas, arriba veo relleno y opacidad ¿Que diferencia hay entre uno y otro?
En una capa simple, la diferencia es ninguna. Pero si has metido un estilo de capa, como un trazo, o un bisel y relieve... al bajar la opacidad, bajas la opacidad de todo, pero si bajas el relleno... solo se lo bajas a los píxeles originales de la capa, dejando el trazo, o el bisel y relieve.
De esta manera, por ejemplo podeis hacer facilmente una banda de un color semitransparente con un trazo totalmente opaco, como en esta firma
 Re: AYUDA PARA PRINCIPIANTES DEL PHOTOSHOP!
Re: AYUDA PARA PRINCIPIANTES DEL PHOTOSHOP!
SEGUNDA PARTE

________________________________________
He visto en algunos tutoriales unas reglas en el borde del documento ¿Para que sirven?
Se sacan y se ocultan con CTRL+R. Sirvern para ver el tamaño del documento y donde colocas las cosas. Tambien puedes sacar líneas Guia arrastrando desde las reglas, por defecto son unas lineas azules, que no se guardan cuando guardas en JPG, ni se imprimen, ni nada, y las capas y elementos de tu firma se ajustarán a ellas cuando los acerques.
Para quitar una guia simplemente arrastrala hasta la regla, y desaparecerá (es como "dejarla en su sitio ^^)
En el menú Ver o Vista (como sea en Español), tienes una seccion de guias, casi al final, en el que las puedes bloquear, quitar todas, o añadir una guia ajustada al pixel (es decir, donde tu quieras, exactamente)
View > Bloquear guias
View > Quitar guías
View > Nueva Guia.
________________________________________
No entiendo porqué mi firma sale pixelada en los bordes, mientras que otras que veo por ahi no...
Bueno, hay un par de trukis con respecto a evitar que se vea el pixel, aunque depende de la forma. Hay formas que pixelizan mas que otras., en lineas que son horizontales, verticales, u de 45 grados suele funcionar bastante bien. En el resto trata de no rellenar mas de 1 vez con el color.
En imageReady tienes un boton en la barra de herramientas que te permite "previsualizar" la firma en el explorador que tengas predeterminado, para ir viendo como queda la cosa optimizada ya y tal...
Aun asi Marlic, nos deja un briconsejo muy majete a la hora de guardar. Ahi os va.
En opciones de optimizacion en la seccion transparencias..... dos detalles.
Hay q poner en la seccion transparencias en tramado NINGUNO y en donde pone MATE elegir el color blanco.
Con las opciones asi puesta se ve asi la circunferencia
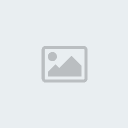
Si en lugar de blanco pones por ejemplo...... ninguno..... entonces se ve asi.
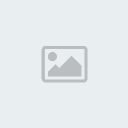
________________________________________
Tengo una imagen muy chula pero mira hacia el lado contrario al que quiero ¿Como lo soluciono?
En Edicion > Transformar tienes un monton de opciones, como voltear horizontal y verticalmente, rotar la imagen, sesgarla, distorsionarla...
Recuerda que lo que no sea voltear o rotar, Desenfoca los bordes, asique trata de no hacerlo en un marco, o corres el riesgo de que te queden rebabas blancas al pasar a GIF.
Si ya le tienes un poco de mano al PShop, puedes pulsar CTRL+T (transformacion libre) y te enmarcará la imagen 8 cuadraditos, tirando de ellos transformas la imagen como quieras, la cruceta del centro es el eje de rotación, puedes moverlo, y con el boton derecho, te salen las opciones que quieras. Si pulsas CTRL mientras tiras de las esquinas, Distorsionas, si pulsas Shift, la escala siempre será proporcional, y si mantienes pulsado Alt+Shift+ctrl entonces Sesgas la imagen.
________________________________________
He terminado mi firma, pero al guardar la imagen me he dado cuenta de que pesa muchísimo mas de lo permitido ¿Como arreglo esto?
Lo 1º es saber guardar para web.
Pulsa Ctrl+Alt+Shift+S o archivo > Guardar para web. Te saldrá tu imagen en 2 versiones, la original y la optimizada. Puedes seccionar la vista desde 1 hasta 4 veces, con las pestañas de arriba.
Ahora toca saber que formato queremos. Nos centraremos en los 2 mas populares. JPEG y GIF.
Como has sido muy aplicado y te has leido las caracteristicas que arriba expuse de cada uno de estos formatos, no las volveré a mencionar(ji,ji)
Si nuestra firma tiene transparecia, ya sabeis, GIF.
Las opciones del GIF son bastantes, pero para que pese poco, debeis tener en cuenta varias cosas, la mayoria de las cuales las podeis cambiar en la zona derecha del cuadro de Optimización.
1- Si es animado, cuantos mas frames, mas peso.
2- La cantidad de colores, cuantos mas colores, mas peso.
3- Ajuste a web. Cuanto menos ajuste a web, mas peso.
4- El entrelazado activado hace que pese un poco mas.
5- Pérdida, (de calidad) cuanta menos perdida, mas peso.
El peso de cada una de las opciones lo podeis comprobar en tiempo real, sin necesidad de guardar, como "pie de foto" en el cuadro de optimización.
En el caso del JPEG. La optimización es mas sencilla. No tiene transparencia, y no usa color indezado, asique estos factores nos sobran. Tan solo tenemos que tener en cuenta la calidad de la imagen. A mas calidad mayor peso. La compresión óptima suele rondar los 70-90, en relación peso calidad. Mas de eso, significa mucho peso para tan poco cambio, y menos de eso, significa, sablazo a la calidad, para tan poca reducción.
No obstante si por lo que sea teneis que reducir la calidad por debajo de esos factores, y la imagen queda fea, con los tipicos cuadrados de color de 8x8 pixeles, teneis la opcion de desenfocar ligeramente la imagen para que esto no sea excesivamente evidente.
________________________________________
Como agregar fonts/fuentes a mi pc:
1- Entren a http://www.dafont.com/ o cualquier pagina de fonts
2- Seleccionen y descarguen una font en su escritorio
3- Descomprimanlo en la ubicacion:
c:/WINDOWS/Fonts
4- Abran o reinicien su programa de diseño o messenger
y veran que la font ya esta hay
5- En ocasiones el otro usuario no vera la font si el no
la tiene instalada
Eso es todo Ojala les sirva
Algunas paginas para descargar fonts:
www.fontreactor.com/
www.dafont.com/
www.antoniafontoficial.com/
www.w3.org/TR/REC-CSS2/fonts.html
www.fontfreak.com/
www.josepfont.com/
Algunas no vienen comprimidas en .zip
Solo descarga el archivo en la ubicacion
ya mencionada antes.
________________________________________
Que son los .PSD
Los formatos de las firmas de photoshop las cuales te permite al abrirlas ver las capas y todos los efectos que le aplicaste,esto es de utilidad para todos los firmeros,que mejor manera de aprender que ver como fue realizada alguna firma.

________________________________________
He visto en algunos tutoriales unas reglas en el borde del documento ¿Para que sirven?
Se sacan y se ocultan con CTRL+R. Sirvern para ver el tamaño del documento y donde colocas las cosas. Tambien puedes sacar líneas Guia arrastrando desde las reglas, por defecto son unas lineas azules, que no se guardan cuando guardas en JPG, ni se imprimen, ni nada, y las capas y elementos de tu firma se ajustarán a ellas cuando los acerques.
Para quitar una guia simplemente arrastrala hasta la regla, y desaparecerá (es como "dejarla en su sitio ^^)
En el menú Ver o Vista (como sea en Español), tienes una seccion de guias, casi al final, en el que las puedes bloquear, quitar todas, o añadir una guia ajustada al pixel (es decir, donde tu quieras, exactamente)
View > Bloquear guias
View > Quitar guías
View > Nueva Guia.
________________________________________
No entiendo porqué mi firma sale pixelada en los bordes, mientras que otras que veo por ahi no...
Bueno, hay un par de trukis con respecto a evitar que se vea el pixel, aunque depende de la forma. Hay formas que pixelizan mas que otras., en lineas que son horizontales, verticales, u de 45 grados suele funcionar bastante bien. En el resto trata de no rellenar mas de 1 vez con el color.
En imageReady tienes un boton en la barra de herramientas que te permite "previsualizar" la firma en el explorador que tengas predeterminado, para ir viendo como queda la cosa optimizada ya y tal...
Aun asi Marlic, nos deja un briconsejo muy majete a la hora de guardar. Ahi os va.
En opciones de optimizacion en la seccion transparencias..... dos detalles.
Hay q poner en la seccion transparencias en tramado NINGUNO y en donde pone MATE elegir el color blanco.
Con las opciones asi puesta se ve asi la circunferencia
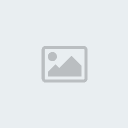
Si en lugar de blanco pones por ejemplo...... ninguno..... entonces se ve asi.
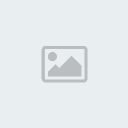
________________________________________
Tengo una imagen muy chula pero mira hacia el lado contrario al que quiero ¿Como lo soluciono?
En Edicion > Transformar tienes un monton de opciones, como voltear horizontal y verticalmente, rotar la imagen, sesgarla, distorsionarla...
Recuerda que lo que no sea voltear o rotar, Desenfoca los bordes, asique trata de no hacerlo en un marco, o corres el riesgo de que te queden rebabas blancas al pasar a GIF.
Si ya le tienes un poco de mano al PShop, puedes pulsar CTRL+T (transformacion libre) y te enmarcará la imagen 8 cuadraditos, tirando de ellos transformas la imagen como quieras, la cruceta del centro es el eje de rotación, puedes moverlo, y con el boton derecho, te salen las opciones que quieras. Si pulsas CTRL mientras tiras de las esquinas, Distorsionas, si pulsas Shift, la escala siempre será proporcional, y si mantienes pulsado Alt+Shift+ctrl entonces Sesgas la imagen.
________________________________________
He terminado mi firma, pero al guardar la imagen me he dado cuenta de que pesa muchísimo mas de lo permitido ¿Como arreglo esto?
Lo 1º es saber guardar para web.
Pulsa Ctrl+Alt+Shift+S o archivo > Guardar para web. Te saldrá tu imagen en 2 versiones, la original y la optimizada. Puedes seccionar la vista desde 1 hasta 4 veces, con las pestañas de arriba.
Ahora toca saber que formato queremos. Nos centraremos en los 2 mas populares. JPEG y GIF.
Como has sido muy aplicado y te has leido las caracteristicas que arriba expuse de cada uno de estos formatos, no las volveré a mencionar(ji,ji)
Si nuestra firma tiene transparecia, ya sabeis, GIF.
Las opciones del GIF son bastantes, pero para que pese poco, debeis tener en cuenta varias cosas, la mayoria de las cuales las podeis cambiar en la zona derecha del cuadro de Optimización.
1- Si es animado, cuantos mas frames, mas peso.
2- La cantidad de colores, cuantos mas colores, mas peso.
3- Ajuste a web. Cuanto menos ajuste a web, mas peso.
4- El entrelazado activado hace que pese un poco mas.
5- Pérdida, (de calidad) cuanta menos perdida, mas peso.
El peso de cada una de las opciones lo podeis comprobar en tiempo real, sin necesidad de guardar, como "pie de foto" en el cuadro de optimización.
En el caso del JPEG. La optimización es mas sencilla. No tiene transparencia, y no usa color indezado, asique estos factores nos sobran. Tan solo tenemos que tener en cuenta la calidad de la imagen. A mas calidad mayor peso. La compresión óptima suele rondar los 70-90, en relación peso calidad. Mas de eso, significa mucho peso para tan poco cambio, y menos de eso, significa, sablazo a la calidad, para tan poca reducción.
No obstante si por lo que sea teneis que reducir la calidad por debajo de esos factores, y la imagen queda fea, con los tipicos cuadrados de color de 8x8 pixeles, teneis la opcion de desenfocar ligeramente la imagen para que esto no sea excesivamente evidente.
________________________________________
Como agregar fonts/fuentes a mi pc:
1- Entren a http://www.dafont.com/ o cualquier pagina de fonts
2- Seleccionen y descarguen una font en su escritorio
3- Descomprimanlo en la ubicacion:
c:/WINDOWS/Fonts
4- Abran o reinicien su programa de diseño o messenger
y veran que la font ya esta hay
5- En ocasiones el otro usuario no vera la font si el no
la tiene instalada
Eso es todo Ojala les sirva
Algunas paginas para descargar fonts:
www.fontreactor.com/
www.dafont.com/
www.antoniafontoficial.com/
www.w3.org/TR/REC-CSS2/fonts.html
www.fontfreak.com/
www.josepfont.com/
Algunas no vienen comprimidas en .zip
Solo descarga el archivo en la ubicacion
ya mencionada antes.
________________________________________
Que son los .PSD
Los formatos de las firmas de photoshop las cuales te permite al abrirlas ver las capas y todos los efectos que le aplicaste,esto es de utilidad para todos los firmeros,que mejor manera de aprender que ver como fue realizada alguna firma.
 TRADUCCIONES
TRADUCCIONES
He aqui una traduccion de comandos del photoshop para los que lo tienen en ingles.
Archivo / File
Nuevo / New
Abrir / Open
Abrir como / Open As
Abrir recientes / Open Recent
Cerrar / Close
Guardar / Save
Guardar como / Save As
Guardar para Web / Save for Web
Volver / Revert
Colocar / Place
Importar / Import
Imagen PDF / PDF Image
Anotaciones / Annotations
Exportar / Export
Trazados a Illustrator / Paths to Illustrator
Gestionar flujo de trabajo / Manage Workflow
Registrar / Check In
Deshacer Extraer / Undo Check Out
Cargar en servidor / Upload to Server
Añadir a flujo de trabajo / Add to Workflow
Abrir desde flujo de trabajo / Open from Workflow
Automatizar / Automate
Lote / Batch
Crear droplet / Creade Droplet
Cambio de modo condicional / Conditional Mode Change
Conjunto de imágenes / Picture Package
Encajar imagen / Fit Image
Galería de fotografías / Web Web Photo Gallery
Hoja de contactos II / Contact Sheet II
PDF multipágina a PSD / Multipage PDF to PSD
Obtener información / File Info
Opciones de impresión / Print Options
Ajustar página / Page Setup
Imprimir / Print
Ir a / Jump to
Adobe ImageReady 3.0v / Adobe ImageReady 3.0
Salir / Exit
Edición / Edit
Deshacer / Undo
Paso adelante / Step Forward
Paso atrás / Step Backward
Transición / Fade
Cortar / Cut
Copiar / Copy
Copiar combinado / Copy Merged
Pegar / Paste
Pegar dentro / Paste Into
Borrar / Clear
Rellenar / Fill
Contornear / Stroke
Transformación libre / Free Transform
Transformar / Transform
Otra vez / Again
Escala / Scale
Rotar / Rotate
Sesgar / Skew
Distorsionar / Distort
Perspectiva / Perspective
Rotar 180º / Rotate 180º
Rotar 90º AC / Rotate 90º CW
Rotar 90? ACD / Rotate 90º CCW
Voltear horizontal / Flip Horizontal
Voltear vertical / Flip Vertical
Definir pincel / Define Brush
Definir motivo / Define Pattern
Definir forma personalizada / Define Custom Shape
Purgar / Purge
Deshacer / Undo
Portapapeles / Clipboard
Historias / Histories
Todo / All
Ajustes de color / Color Settings
Gestor de ajustes preestablecidos / Preset Manager
Preferencias / Preferences
Generales / General
Guardar archivos / Saving Files
Pantalla y cursores / Display & Cursors
Transparencia y gama / Transparency & Gamut
Unidades y reglas / Units & Rulers
Guías y cuadrícula / Guides & Grid
Plugins y discos de memoria virtual / Plug-Ins & Scratch Disks
Memoria y caché de imagen / Memory & Image Cache
Adobe Online / Adobe Online
Opciones de flujo de trabajo / Workflow Options
Imagen / Image
Modo / Mode
Mapa de bits / Bitmap
Escala de grises / Grayscale
Duotono / Duotone
Color indexado / Indexed Color
Color RGB / RGB Color
Color CMYK / CMYK Color
Color Lab / Lab Color
Multicanal / Multichannel
8 Bits/Canal / 8 Btis/Channel
16 Bits/Canal / 16 Bits/Channel
Tabla de colores / Color Table
Asignar perfil / Assign Profile
Convertir en perfil / Convert to Profile
Ajustar / Adjust
Niveles / Levels
Niveles automáticos / Auto Levels
Contraste automático / Auto Constrast
Curvas / Curves
Equilibrio de color / Color Balance
Brillo/contraste / Brightness/Contrast
Tono/Saturación / Hue/Saturation
Desaturar / Desaturate
Reemplazar color / Replace Color
Corrección selectiva / Selective Color
Mezclador de canales / Channel Mixer
Mapa de degradado / Gradient Map
Invertir / Invert
Ecualizar / Equalize
Umbral / Threshold
Posterizar / Posterize
Variacionen / Variations
Duplicar / Duplicate
Aplicar imagen / Apply Image
Calcular / Calculations
Tamaño de imagen / Image Size
Tamaño de lienzo / Canvas Size
Rotar lienzo / Rotate Canvas
180º / 180º
90º AC / 90º CW
90º ACD / 90º CCW
Arbitrario / Arbitrary
Voltear horizontal / Flip Horizontal
Voltear vertical / Flip Vertical
Recortar / Crop
Separar / Trim
Descubrir todas / Reveal All
Histograma / Histogram
Reventar / Trap
Extraer / Extract
Licuar / Liquify
Capa / Layer
Nuevo / New
Capa / Layer
Capa a partir de fondo / Background From layer
Conjunto de capas / Layer Set
Conjunto de capas a partir de enlazadas / Layer Set From Linked
Capa vía Copiar / Layer via Copy
Capa vía Cortar / Layer via Cut
Duplicar capa / Duplicate Layer
Eliminar capa / Delete Layer
Propiedades de capa / Layer Properties
Estilo de capa / Layer Style
Opciones de fusión / Blending Options
Sombra paralela / Drop Shadow
Sombra interior / Inner Shadow
Resplandor exterior / Outer Glow
Resplandor interior / Inner Glow
Bisel y relieveBevel and Emboss
Satinado / Satin
Superposición de colores / Color Overlay
Superposición de degradado / Gradient Overlay
Superposición de motivo / Pattern Overlay
Trazo / Stroke
Copiar estilo de capa / Copy Layer Style
Pegar estilo de capa / Paste Layer Style
Pegar estilo de capa a enlazadas / Paste Layer Style to Linked
Borrar estilo de capa / Clear Layer Style
Luz globalGlobal Light
Crear capa / Create Layer
Ocultar todos los efectos / Hide All Effects
Escalar efectos / Scale Effects
Nueva capa de relleno / New Fill Layer
Color sólido / Solid Color
Degradado / Gradient
Motivo / Pattern
Nueva capa de ajuste / New Adjustment Layer
Niveles / Levels
Curvas / Curves
Equilibrio de color / Color Balance
Brillo/contraste / Brightness/Contrast
Tono/saturación / Hue/Saturation
Corrección selectiva / Selective Color
Mezclador de canales / Channel Mixer
Mapa de degradado / Gradient Map
Invertir / Invert
Umbral / Threshold
Posterizar / Posterize
Cambiar contenido de capa / Change layer Content
Color sólido / Solid Color
Degradado / Gradient
Motivo / Pattern
Niveles / Levels
Curvas / Curves
Equilibrio de color / Color Balance
Brillo/contraste / Brightness/Constrast
Tono/saturación / Hue/Saturation
Corrección selectiva / Selective Color
Mezclador de canales / Channel Mixer
Mapa de degradado / Gradient Map
Invertir / Invert
Umbral / Threshold
Posterizar / Posterize
Opciones de contenido de capa / Layer Content Options
Texto / Type
Crear trazado en uso / Create Work Path
Convertir en forma / Convert to Shape
Horizontal / Horizontal
Vertical / Vertical
Suavizar Ninguno / AntiAlias None
Suavizar Nítido / AntiAlias Crisp
Suavizar Fuerte / AntiAlias Strong
Suavizar Suave / AntiAlias Smooth
Convertir a texto de párrafo / Convert to Paragraph Text
Deformar texto / Warp Text
Actualizar todas las capas de texto / Update All Text Layers
Sustituir todas las fuentes no disponibles / Replace All Missing Fonts
Rasterizar / Rasterize
Texto / Type
Forma / Shape
Contenido de relleno / Fill Content
Trazado de recorte de capa / Layer Clipping Path
Capa / Layer
Capas enlazadas Linked Layers
Todas las capas All layers
Nuevo sector basado en capa New Layer Based Slice
Añadir máscara de capa Add Layer Mask
Descubrir todas Reveal All
Ocultar todas Hide All
Descubrir selección Reveal Selection
Ocultar selección hide Selection
Habilitar máscara de capa / Enable Layer Mask
Añadir trazado de recorte de capa / Add Layer Clipping Path
Descubrir todas / Reveal All
Ocultar todas / Hide All
Trazado actual / Current Path
Habilitar trazado de recorte de capa / Enable Layer Clipping path
Agrupar con anterior / Group Linked
Desagrupar / Ungroup
Organizar / Arrange
Traer al frente / Bring to Front
Hacia adelante / Bring Forward
Hacia atrás / Send Backward
Enviar detrás / Send to Back
Alinear enlazadas / Align to Selection
Bordes superiores / Top Edges
Centros verticales / Vertical Centers
Bordes inferiores / Bottom Edges
Bordes izquierdos / Left Edges
Centros horizontales / Horizontal Centers
Bordes derechos / Right Edges
Distribuir enlazadas / Distribute Linked
Bordes superiores / Top Edges
Centros verticales / Vertical Centers
Bordes inferiores / Bottom Edges
Bordes izquierdos / Left Edges
Centros horizontales / Horizontal Centers
Bordes derechos / Right Edges
Bloquear todas las capas del conjunto / Lock All Linked Layers
Combinar capas / Merge Linked
Combinar visibles / Merge Visible
Acoplar imagen / Flatten Image
Halos / Matting
Eliminar halos / Defringe
Eliminar halo negro / Remove Black Matte
Eliminar halo blanco / Remove White Matte
Selección / Select
Todo / All
Deseleccionar / Deselect
Reseleccionar / Reselect
Invertir / Inverse
Gama de colores / Color Range
Calar / Feather
Modificar / Modify
Borde / Border
Suavizar / Smooth
Expandir / Expand
Contraer / Contract
Extender / Grow
Similar / Similar
Transformar selección / Transform Selection
Cargar selección / Load Selection
Guardar selección / Save Selection
Filtro / Filter
Ultimo filtro / Last Filter
Artístico / Artistic
Bordes añadidos / Poster Edges
Color diluido / Watercolor
Cuarteado / Cutout
Espátula / Palette Knife
Esponja / Sponge
Fresco / Fresco
Lápiz de color / Colored Pencil
Manchas / Smudge Stick
Película granulada / Film Grain
Pincel seco / Dry Brush
Pinceladas / Paint Daubs
Pintar debajo / Underpainting
Plastificado / Plastic Warp
Resplandor de neón / Neon Glow
Trazos pastel / Rough Pastels
Bosquejar / Sketch
Bajorrelieve / Bas Relief
Bordes rasgados / Torn Edges
Carboncillo / Charcoal
Conté Crayon / Conté Crayon
Cromo / Chrome
Escayola / Plaster
Estilográfica / Graphic Pen
Fotocopia / Photocopy
Modelo de semitono / Halftone Pattern
Papel con relieve / Note Paper
Papel húmedo / Water Paper
Reticulación / Reticulation
Tampón / Stamp
Tiza y carboncillo / Chalk & Charcoal
Desenfocar / Blur
Desenfocar más / Blur More
Desenfoque de movimiento / Motion Blur
Desenfoque gaussiano / Gaussian Blur
Desenfoque radial / Radial Blur
Desenfoque suavizado / Smart Blur
Distorsionar / Distort
Coordenadas polares / Polar Coordinates
Cristal / Glass
Desplazar / Displace
Encoger / Pinch
Esferizar / Spherize
Molinete / Twirl
Onda / Wave
Ondas marinas / Ocean Ripple
Proyectar / Shear
Resplandor difuso / Diffuse Glow
Rizo / Ripple
Zigzag / ZigZag
Enfocar / Sharpen
Enfocar bordes / Sharpen Edges
Enfocar más / Sharpen More
Máscara de enfoque / Unsharp Mask
Estilizar / Stylize
Azulejos / Tiles
Bordes resplandecientes / Glowing Edges
Difusión / Diffuse
Extrusión / Extrude
Hallar bordes / Find Edges
Relieve / Emboss
Solarizar / Solarize
Trazar contorno / Trace Contour
Viento / Wind
Interpretar / Render
Destello / Lens Flare
Efectos de iluminación / Lighting Effects
Nubes / Clouds
Nubes de diferencia / Difference Clouds
Rellenar con textura / Texture Fill
Transformación 3D / 3D Transform
Pixelizar / Pixelate
Cristalizar / Crystallize
Fragmentar / Fragment
Grabado / Facet
Mosaico / Mosaic
Pinceladas / Mezzotint
Puntillista / Pointillize
Semitono de color / Color Halftone
Ruido / Noise
Añadir ruido / Add Noise
Destramar / Despeckle
Mediana / Median
Polvo y rascaduras / Dust & Scratches
Textura / Texture
Azulejo de mosaico / Mosaic Tiles
Granulado / Grain
Grietas / Craquelure
Retazos / patchwork
Texturizar / Texturizer
Vidriera / Stained Glass
Trazos de pincel / Brush Strokes
Bordes acentuados / Accented Edges
Contornos con tinta / Ink Outlines
Salpicaduras / Spatter
Sombreado / Crosshatch
Sumi-e / Sumi-e
Trazos angulares / Angles Strokes
Trazos con spray / Sprayed Strokes
Trazos oscuros / Dark Strokes
Vídeo / Video
Colores NTSC / NTSC Colors
Desentrelazar / De-Interlace
Otro / Other
Desplazamiento / Offset
DitherBox / DitherBox
Máximo / Maximum
Mínimo / Minimum
Paso alto / High Pass
Personalizar / Custom
Vista / View
Vista nueva / New View
Ajuste de prueba / Proof Setup
Personalizar / Custom
Espacio de trabajo CMYK / Working CMYK
Espacio de trabajo de placa del cian / Working Cyan Plate
Espacio de trabajo de placa del magenta / Working Magenta Plate
Espacio de trabajo de placa del amarillo / Working Yellow Plate
Espacio de trabajo de placa del negro / Working Black Plate
Espacio de trabajo de placas CMY / Working CMY Plates
RGB para Macintosh / Macintosh RGB
RGB para Windows / Windows RGB
Monitor RGB / Monitor RGB
Simular papel blanco / Simulate Paper White
Simular tinta negra / Simulate Ink Black
Colores de prueba / Proof Colors
Avisar sobre gama / Gamut Warning
Aumentar / Zoom In
Reducir / Zoom Out
Encajar en pantalla / Fit on Screen
Píxeles reales / Actual pixels
Tamaño de impresión / Print Size
Mostrar extras / Show Extras
Mostrar / Show
Bordes de la selección / Selection Edges
Trazado de destino / Target Path
Cuadrícula / Grid
Guías / Guides
Sectores / Slices
Anotaciones / Annotations
Todo / All
Ninguno / None
Opciones de Mostrar extras / Show Extras options
Mostrar/Ocultar reglas / Show/Hide Rulers
Ajustar / Snap
Ajustar a / Snap to
Guías / Guides
Cuadrícula / Grid
Sectores / Slices
Límites del documentovDocument Bounds
Todo / All
Ninguno / None
Bloquear guías / Lock Guides
Borrar guías / Clear Guides
Guía nueva / New Guide…
Bloquear sectores / Lock Slices
Borrar sectores / Clear Slices
Ventana / Window
Cascada / Cascade
Segmentar / Tile
Ordenar iconos / Arrange Icons
Cerrar todo / Close All
Ocultar/Mostrar Herramientas / Show/Hide Tools
Ocultar/Mostrar Opciones / Show/Hide Options
Ocultar/Mostrar Navegador / Show/Hide Navigator
Ocultar/Mostrar Info / Show/Hide Info
Ocultar/Mostrar Color / Show/Hide Color
Ocultar/Mostrar Muestras / Show/Hide Swatches
Ocultar/Mostrar Estilos / Show/Hide Styles
Ocultar/Mostrar Historia / Show/Hide History
Ocultar/Mostrar Acciones / Show/Hide Actions
Ocultar/Mostrar Capas / Show/Hide Layers
Ocultar/Mostrar Canales / Show/Hide Channels
Ocultar/Mostrar Trazados / Show/Hide Paths
Ocultar/Mostrar Carácter / Show/Hide Character
Ocultar/Mostrar Párrafo / Show/Hide Paragraph
Ocultar/Mostrar barra de estado / Show/Hide Status Bar
Restaurar ubicaciones de paleta reset / Palette Locations
Ayuda / Help
Contenido / Contents
Acerca de Photoshop / About Photoshop
Acerca del plugin / About Plug-In
Temas principales / Top Issues
Para descargar / Downloadables
Noticias de Adobe / Adobe Corporate News
Registro / Register
Adobe Online / Adobe Online
Exportar imagen transparente… Export Transparent Image
Redimensionar imagen / Resize Image
Normal - Normal
Dissolve-Disolver
Darken-Oscurecer
Multiply-Multiplicar
Color Burn-Subexponer color
Linear Burn-Subexposición lineal
Lighten-Aclarar
Screen-Trama
Color Dodge-Sobreexponer color
Linear Dodge-Sobreexposición lineal
Overlay-Superponer
Soft Light-Luz Suave
Hard Light-Luz fuerte
Vivid Light-Luz intensa
Linear Light-Luz lineal
Pin Light-Luz focal
Difference-Diferencia
Exclusion-Exclusión
Hue-Tono
Saturation-Saturación
Color-Color
Luminosity-Luminosidad
Archivo / File
Nuevo / New
Abrir / Open
Abrir como / Open As
Abrir recientes / Open Recent
Cerrar / Close
Guardar / Save
Guardar como / Save As
Guardar para Web / Save for Web
Volver / Revert
Colocar / Place
Importar / Import
Imagen PDF / PDF Image
Anotaciones / Annotations
Exportar / Export
Trazados a Illustrator / Paths to Illustrator
Gestionar flujo de trabajo / Manage Workflow
Registrar / Check In
Deshacer Extraer / Undo Check Out
Cargar en servidor / Upload to Server
Añadir a flujo de trabajo / Add to Workflow
Abrir desde flujo de trabajo / Open from Workflow
Automatizar / Automate
Lote / Batch
Crear droplet / Creade Droplet
Cambio de modo condicional / Conditional Mode Change
Conjunto de imágenes / Picture Package
Encajar imagen / Fit Image
Galería de fotografías / Web Web Photo Gallery
Hoja de contactos II / Contact Sheet II
PDF multipágina a PSD / Multipage PDF to PSD
Obtener información / File Info
Opciones de impresión / Print Options
Ajustar página / Page Setup
Imprimir / Print
Ir a / Jump to
Adobe ImageReady 3.0v / Adobe ImageReady 3.0
Salir / Exit
Edición / Edit
Deshacer / Undo
Paso adelante / Step Forward
Paso atrás / Step Backward
Transición / Fade
Cortar / Cut
Copiar / Copy
Copiar combinado / Copy Merged
Pegar / Paste
Pegar dentro / Paste Into
Borrar / Clear
Rellenar / Fill
Contornear / Stroke
Transformación libre / Free Transform
Transformar / Transform
Otra vez / Again
Escala / Scale
Rotar / Rotate
Sesgar / Skew
Distorsionar / Distort
Perspectiva / Perspective
Rotar 180º / Rotate 180º
Rotar 90º AC / Rotate 90º CW
Rotar 90? ACD / Rotate 90º CCW
Voltear horizontal / Flip Horizontal
Voltear vertical / Flip Vertical
Definir pincel / Define Brush
Definir motivo / Define Pattern
Definir forma personalizada / Define Custom Shape
Purgar / Purge
Deshacer / Undo
Portapapeles / Clipboard
Historias / Histories
Todo / All
Ajustes de color / Color Settings
Gestor de ajustes preestablecidos / Preset Manager
Preferencias / Preferences
Generales / General
Guardar archivos / Saving Files
Pantalla y cursores / Display & Cursors
Transparencia y gama / Transparency & Gamut
Unidades y reglas / Units & Rulers
Guías y cuadrícula / Guides & Grid
Plugins y discos de memoria virtual / Plug-Ins & Scratch Disks
Memoria y caché de imagen / Memory & Image Cache
Adobe Online / Adobe Online
Opciones de flujo de trabajo / Workflow Options
Imagen / Image
Modo / Mode
Mapa de bits / Bitmap
Escala de grises / Grayscale
Duotono / Duotone
Color indexado / Indexed Color
Color RGB / RGB Color
Color CMYK / CMYK Color
Color Lab / Lab Color
Multicanal / Multichannel
8 Bits/Canal / 8 Btis/Channel
16 Bits/Canal / 16 Bits/Channel
Tabla de colores / Color Table
Asignar perfil / Assign Profile
Convertir en perfil / Convert to Profile
Ajustar / Adjust
Niveles / Levels
Niveles automáticos / Auto Levels
Contraste automático / Auto Constrast
Curvas / Curves
Equilibrio de color / Color Balance
Brillo/contraste / Brightness/Contrast
Tono/Saturación / Hue/Saturation
Desaturar / Desaturate
Reemplazar color / Replace Color
Corrección selectiva / Selective Color
Mezclador de canales / Channel Mixer
Mapa de degradado / Gradient Map
Invertir / Invert
Ecualizar / Equalize
Umbral / Threshold
Posterizar / Posterize
Variacionen / Variations
Duplicar / Duplicate
Aplicar imagen / Apply Image
Calcular / Calculations
Tamaño de imagen / Image Size
Tamaño de lienzo / Canvas Size
Rotar lienzo / Rotate Canvas
180º / 180º
90º AC / 90º CW
90º ACD / 90º CCW
Arbitrario / Arbitrary
Voltear horizontal / Flip Horizontal
Voltear vertical / Flip Vertical
Recortar / Crop
Separar / Trim
Descubrir todas / Reveal All
Histograma / Histogram
Reventar / Trap
Extraer / Extract
Licuar / Liquify
Capa / Layer
Nuevo / New
Capa / Layer
Capa a partir de fondo / Background From layer
Conjunto de capas / Layer Set
Conjunto de capas a partir de enlazadas / Layer Set From Linked
Capa vía Copiar / Layer via Copy
Capa vía Cortar / Layer via Cut
Duplicar capa / Duplicate Layer
Eliminar capa / Delete Layer
Propiedades de capa / Layer Properties
Estilo de capa / Layer Style
Opciones de fusión / Blending Options
Sombra paralela / Drop Shadow
Sombra interior / Inner Shadow
Resplandor exterior / Outer Glow
Resplandor interior / Inner Glow
Bisel y relieveBevel and Emboss
Satinado / Satin
Superposición de colores / Color Overlay
Superposición de degradado / Gradient Overlay
Superposición de motivo / Pattern Overlay
Trazo / Stroke
Copiar estilo de capa / Copy Layer Style
Pegar estilo de capa / Paste Layer Style
Pegar estilo de capa a enlazadas / Paste Layer Style to Linked
Borrar estilo de capa / Clear Layer Style
Luz globalGlobal Light
Crear capa / Create Layer
Ocultar todos los efectos / Hide All Effects
Escalar efectos / Scale Effects
Nueva capa de relleno / New Fill Layer
Color sólido / Solid Color
Degradado / Gradient
Motivo / Pattern
Nueva capa de ajuste / New Adjustment Layer
Niveles / Levels
Curvas / Curves
Equilibrio de color / Color Balance
Brillo/contraste / Brightness/Contrast
Tono/saturación / Hue/Saturation
Corrección selectiva / Selective Color
Mezclador de canales / Channel Mixer
Mapa de degradado / Gradient Map
Invertir / Invert
Umbral / Threshold
Posterizar / Posterize
Cambiar contenido de capa / Change layer Content
Color sólido / Solid Color
Degradado / Gradient
Motivo / Pattern
Niveles / Levels
Curvas / Curves
Equilibrio de color / Color Balance
Brillo/contraste / Brightness/Constrast
Tono/saturación / Hue/Saturation
Corrección selectiva / Selective Color
Mezclador de canales / Channel Mixer
Mapa de degradado / Gradient Map
Invertir / Invert
Umbral / Threshold
Posterizar / Posterize
Opciones de contenido de capa / Layer Content Options
Texto / Type
Crear trazado en uso / Create Work Path
Convertir en forma / Convert to Shape
Horizontal / Horizontal
Vertical / Vertical
Suavizar Ninguno / AntiAlias None
Suavizar Nítido / AntiAlias Crisp
Suavizar Fuerte / AntiAlias Strong
Suavizar Suave / AntiAlias Smooth
Convertir a texto de párrafo / Convert to Paragraph Text
Deformar texto / Warp Text
Actualizar todas las capas de texto / Update All Text Layers
Sustituir todas las fuentes no disponibles / Replace All Missing Fonts
Rasterizar / Rasterize
Texto / Type
Forma / Shape
Contenido de relleno / Fill Content
Trazado de recorte de capa / Layer Clipping Path
Capa / Layer
Capas enlazadas Linked Layers
Todas las capas All layers
Nuevo sector basado en capa New Layer Based Slice
Añadir máscara de capa Add Layer Mask
Descubrir todas Reveal All
Ocultar todas Hide All
Descubrir selección Reveal Selection
Ocultar selección hide Selection
Habilitar máscara de capa / Enable Layer Mask
Añadir trazado de recorte de capa / Add Layer Clipping Path
Descubrir todas / Reveal All
Ocultar todas / Hide All
Trazado actual / Current Path
Habilitar trazado de recorte de capa / Enable Layer Clipping path
Agrupar con anterior / Group Linked
Desagrupar / Ungroup
Organizar / Arrange
Traer al frente / Bring to Front
Hacia adelante / Bring Forward
Hacia atrás / Send Backward
Enviar detrás / Send to Back
Alinear enlazadas / Align to Selection
Bordes superiores / Top Edges
Centros verticales / Vertical Centers
Bordes inferiores / Bottom Edges
Bordes izquierdos / Left Edges
Centros horizontales / Horizontal Centers
Bordes derechos / Right Edges
Distribuir enlazadas / Distribute Linked
Bordes superiores / Top Edges
Centros verticales / Vertical Centers
Bordes inferiores / Bottom Edges
Bordes izquierdos / Left Edges
Centros horizontales / Horizontal Centers
Bordes derechos / Right Edges
Bloquear todas las capas del conjunto / Lock All Linked Layers
Combinar capas / Merge Linked
Combinar visibles / Merge Visible
Acoplar imagen / Flatten Image
Halos / Matting
Eliminar halos / Defringe
Eliminar halo negro / Remove Black Matte
Eliminar halo blanco / Remove White Matte
Selección / Select
Todo / All
Deseleccionar / Deselect
Reseleccionar / Reselect
Invertir / Inverse
Gama de colores / Color Range
Calar / Feather
Modificar / Modify
Borde / Border
Suavizar / Smooth
Expandir / Expand
Contraer / Contract
Extender / Grow
Similar / Similar
Transformar selección / Transform Selection
Cargar selección / Load Selection
Guardar selección / Save Selection
Filtro / Filter
Ultimo filtro / Last Filter
Artístico / Artistic
Bordes añadidos / Poster Edges
Color diluido / Watercolor
Cuarteado / Cutout
Espátula / Palette Knife
Esponja / Sponge
Fresco / Fresco
Lápiz de color / Colored Pencil
Manchas / Smudge Stick
Película granulada / Film Grain
Pincel seco / Dry Brush
Pinceladas / Paint Daubs
Pintar debajo / Underpainting
Plastificado / Plastic Warp
Resplandor de neón / Neon Glow
Trazos pastel / Rough Pastels
Bosquejar / Sketch
Bajorrelieve / Bas Relief
Bordes rasgados / Torn Edges
Carboncillo / Charcoal
Conté Crayon / Conté Crayon
Cromo / Chrome
Escayola / Plaster
Estilográfica / Graphic Pen
Fotocopia / Photocopy
Modelo de semitono / Halftone Pattern
Papel con relieve / Note Paper
Papel húmedo / Water Paper
Reticulación / Reticulation
Tampón / Stamp
Tiza y carboncillo / Chalk & Charcoal
Desenfocar / Blur
Desenfocar más / Blur More
Desenfoque de movimiento / Motion Blur
Desenfoque gaussiano / Gaussian Blur
Desenfoque radial / Radial Blur
Desenfoque suavizado / Smart Blur
Distorsionar / Distort
Coordenadas polares / Polar Coordinates
Cristal / Glass
Desplazar / Displace
Encoger / Pinch
Esferizar / Spherize
Molinete / Twirl
Onda / Wave
Ondas marinas / Ocean Ripple
Proyectar / Shear
Resplandor difuso / Diffuse Glow
Rizo / Ripple
Zigzag / ZigZag
Enfocar / Sharpen
Enfocar bordes / Sharpen Edges
Enfocar más / Sharpen More
Máscara de enfoque / Unsharp Mask
Estilizar / Stylize
Azulejos / Tiles
Bordes resplandecientes / Glowing Edges
Difusión / Diffuse
Extrusión / Extrude
Hallar bordes / Find Edges
Relieve / Emboss
Solarizar / Solarize
Trazar contorno / Trace Contour
Viento / Wind
Interpretar / Render
Destello / Lens Flare
Efectos de iluminación / Lighting Effects
Nubes / Clouds
Nubes de diferencia / Difference Clouds
Rellenar con textura / Texture Fill
Transformación 3D / 3D Transform
Pixelizar / Pixelate
Cristalizar / Crystallize
Fragmentar / Fragment
Grabado / Facet
Mosaico / Mosaic
Pinceladas / Mezzotint
Puntillista / Pointillize
Semitono de color / Color Halftone
Ruido / Noise
Añadir ruido / Add Noise
Destramar / Despeckle
Mediana / Median
Polvo y rascaduras / Dust & Scratches
Textura / Texture
Azulejo de mosaico / Mosaic Tiles
Granulado / Grain
Grietas / Craquelure
Retazos / patchwork
Texturizar / Texturizer
Vidriera / Stained Glass
Trazos de pincel / Brush Strokes
Bordes acentuados / Accented Edges
Contornos con tinta / Ink Outlines
Salpicaduras / Spatter
Sombreado / Crosshatch
Sumi-e / Sumi-e
Trazos angulares / Angles Strokes
Trazos con spray / Sprayed Strokes
Trazos oscuros / Dark Strokes
Vídeo / Video
Colores NTSC / NTSC Colors
Desentrelazar / De-Interlace
Otro / Other
Desplazamiento / Offset
DitherBox / DitherBox
Máximo / Maximum
Mínimo / Minimum
Paso alto / High Pass
Personalizar / Custom
Vista / View
Vista nueva / New View
Ajuste de prueba / Proof Setup
Personalizar / Custom
Espacio de trabajo CMYK / Working CMYK
Espacio de trabajo de placa del cian / Working Cyan Plate
Espacio de trabajo de placa del magenta / Working Magenta Plate
Espacio de trabajo de placa del amarillo / Working Yellow Plate
Espacio de trabajo de placa del negro / Working Black Plate
Espacio de trabajo de placas CMY / Working CMY Plates
RGB para Macintosh / Macintosh RGB
RGB para Windows / Windows RGB
Monitor RGB / Monitor RGB
Simular papel blanco / Simulate Paper White
Simular tinta negra / Simulate Ink Black
Colores de prueba / Proof Colors
Avisar sobre gama / Gamut Warning
Aumentar / Zoom In
Reducir / Zoom Out
Encajar en pantalla / Fit on Screen
Píxeles reales / Actual pixels
Tamaño de impresión / Print Size
Mostrar extras / Show Extras
Mostrar / Show
Bordes de la selección / Selection Edges
Trazado de destino / Target Path
Cuadrícula / Grid
Guías / Guides
Sectores / Slices
Anotaciones / Annotations
Todo / All
Ninguno / None
Opciones de Mostrar extras / Show Extras options
Mostrar/Ocultar reglas / Show/Hide Rulers
Ajustar / Snap
Ajustar a / Snap to
Guías / Guides
Cuadrícula / Grid
Sectores / Slices
Límites del documentovDocument Bounds
Todo / All
Ninguno / None
Bloquear guías / Lock Guides
Borrar guías / Clear Guides
Guía nueva / New Guide…
Bloquear sectores / Lock Slices
Borrar sectores / Clear Slices
Ventana / Window
Cascada / Cascade
Segmentar / Tile
Ordenar iconos / Arrange Icons
Cerrar todo / Close All
Ocultar/Mostrar Herramientas / Show/Hide Tools
Ocultar/Mostrar Opciones / Show/Hide Options
Ocultar/Mostrar Navegador / Show/Hide Navigator
Ocultar/Mostrar Info / Show/Hide Info
Ocultar/Mostrar Color / Show/Hide Color
Ocultar/Mostrar Muestras / Show/Hide Swatches
Ocultar/Mostrar Estilos / Show/Hide Styles
Ocultar/Mostrar Historia / Show/Hide History
Ocultar/Mostrar Acciones / Show/Hide Actions
Ocultar/Mostrar Capas / Show/Hide Layers
Ocultar/Mostrar Canales / Show/Hide Channels
Ocultar/Mostrar Trazados / Show/Hide Paths
Ocultar/Mostrar Carácter / Show/Hide Character
Ocultar/Mostrar Párrafo / Show/Hide Paragraph
Ocultar/Mostrar barra de estado / Show/Hide Status Bar
Restaurar ubicaciones de paleta reset / Palette Locations
Ayuda / Help
Contenido / Contents
Acerca de Photoshop / About Photoshop
Acerca del plugin / About Plug-In
Temas principales / Top Issues
Para descargar / Downloadables
Noticias de Adobe / Adobe Corporate News
Registro / Register
Adobe Online / Adobe Online
Exportar imagen transparente… Export Transparent Image
Redimensionar imagen / Resize Image
Normal - Normal
Dissolve-Disolver
Darken-Oscurecer
Multiply-Multiplicar
Color Burn-Subexponer color
Linear Burn-Subexposición lineal
Lighten-Aclarar
Screen-Trama
Color Dodge-Sobreexponer color
Linear Dodge-Sobreexposición lineal
Overlay-Superponer
Soft Light-Luz Suave
Hard Light-Luz fuerte
Vivid Light-Luz intensa
Linear Light-Luz lineal
Pin Light-Luz focal
Difference-Diferencia
Exclusion-Exclusión
Hue-Tono
Saturation-Saturación
Color-Color
Luminosity-Luminosidad
Permisos de este foro:
No puedes responder a temas en este foro.









